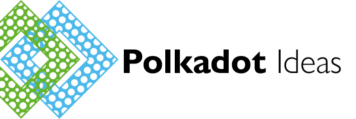Thank you for presenting your session here on Polkadot Ideas. We have created this documentation to help you to learn how to give your presentation.
The screenshot below highlights each area within a Crowdcast event.
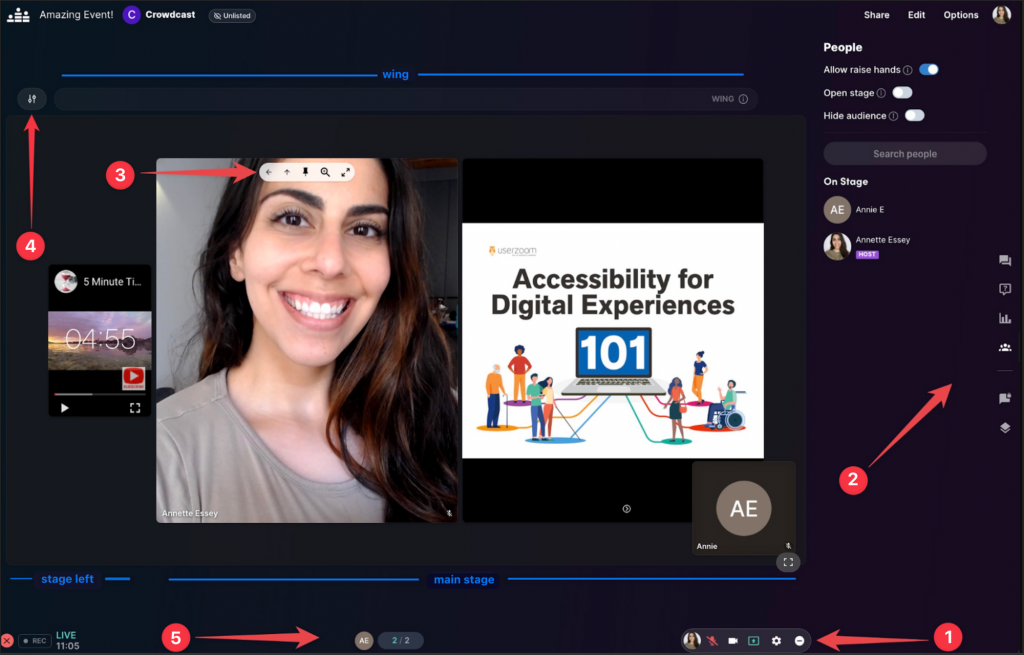
Stage Areas
As indicated in blue in the diagram above, there are three stage areas where a tile might be positioned. Each individual person, presentation, or video on stage is within what’s referred to as a tile. Hosts and co-hosts can move tiles to these areas:
- Main Stage – The most central position on the stage. Tiles on the main stage will be given the majority of the visual focus.
- Stage Left – Located to the left of the main stage. Tiles here will be smaller than those on the main stage.
- Wing – Tiles in the wing are audible but not visible to attendees. A host or speaker may choose to remain in the wing while presenting slides on stage. The wing can also be used as a holding area until it’s time for hosts, guest speakers, or a presentation to join the main stage.
1. A/V Controls
The A/V controls allow you to set up your camera and mic to ensure you’re using the correct equipment and that everything is working as expected. When you first enter the greenroom, you’ll see this pop-up:
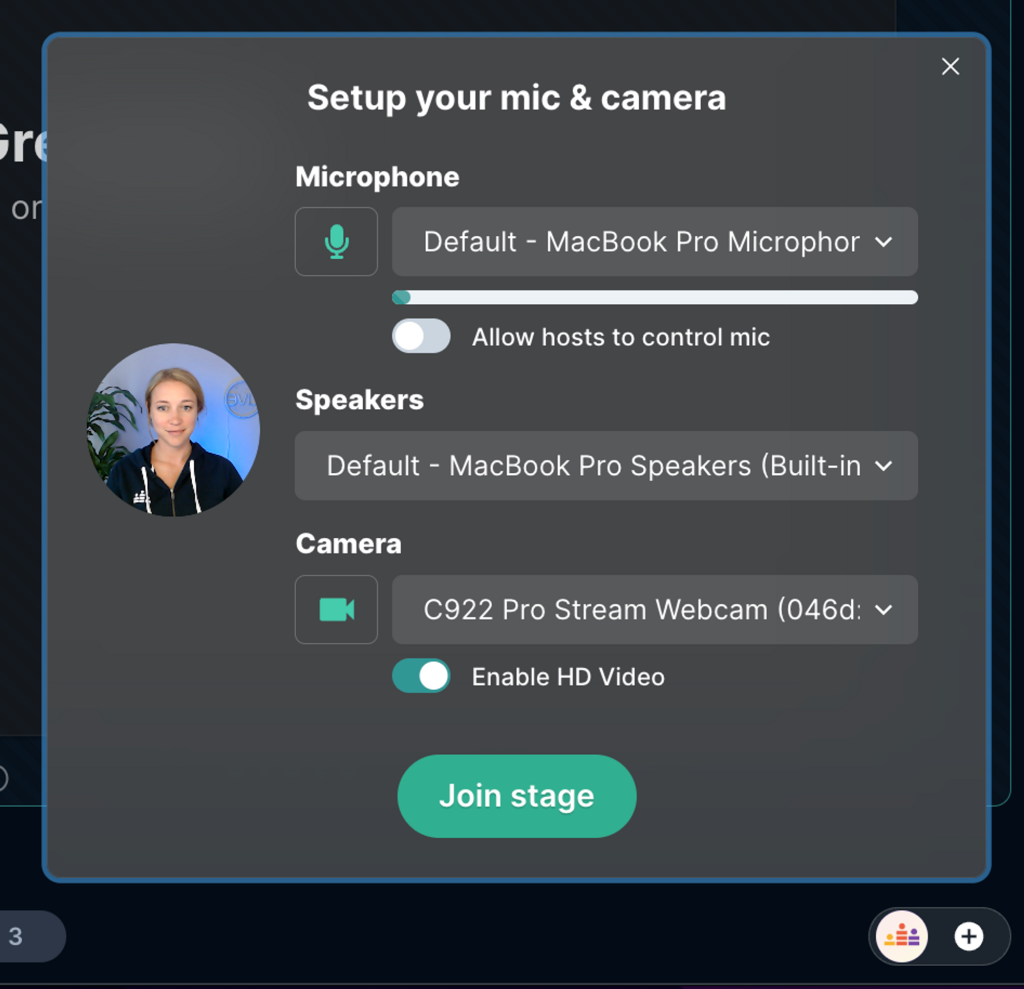
Use the dropdown menus to change camera and mic inputs. If you toggle Allow hosts to control mic, hosts will be able to mute or unmute your mic during the session.
The Enable HD Video toggle will be enabled by default. HD streaming is higher quality but requires more bandwidth, so if your connection is poor, you might disable this to revert to SD streaming. SD streaming is lower quality but requires less bandwidth.
After you’ve set up your camera and mic and entered the greenroom, the full A/V controls will appear.
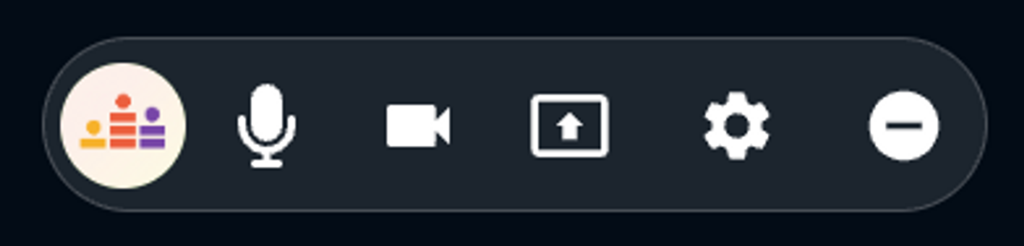
From left to right, these controls allow you to…
- Toggle your mic on and off
- Toggle your camera on and off
- Screenshare a video via URL, your computer screen, or a slides presentation or document
- Change your camera and mic inputs
- Leave the stage
2. Modules
All interactive modules for a session are anchored to the right side of the event. A host will see the following modules from top to bottom:
- Chat – Where attendees can interact with one another. Event hosts have the ability to delete comments, convert comments into questions, or ban attendees from this section.
- Q&A Module – A space for attendees to ask questions during the event
- Polls Module – Hosts can create polls to ask questions from the audience. A host can choose to keep polls hidden and to hide the results until they’re ready to be revealed.
- People Module – From here, hosts can see who is registered for the event, see who is currently active (watching live), assign in-event roles to certain attendees, or ban attendees. A host can also use this section to allow attendees “raise their hands” to request to join the stage, open the stage to the audience so anyone can bring themselves on stage, and hide the audience so attendees and speakers won’t see who else is registered for the event.
- Backstage Chat Module – This is a private chat space that is only accessible to hosts, co-hosts, speakers, and moderators.
- Studio Module – The Studio allows you to customize the style of your event using logos, backgrounds, and title overlays. Make presentations easier by preloading videos and presentations into the event without the need to share your screen. You can even set up multiple CTAs in advance. Note that you will need to enter the greenroom to upload slides, but you can do this in advance and then exit the greenroom until you’re ready to return to the event.
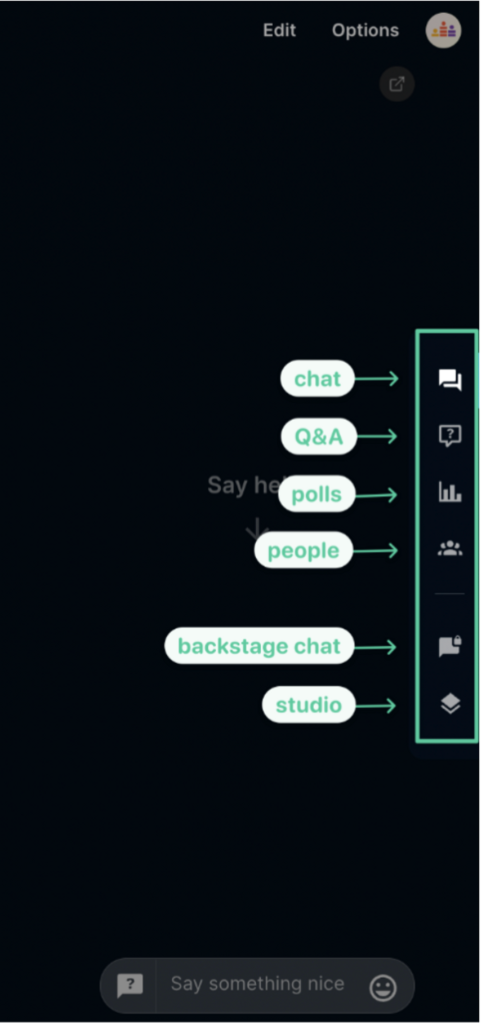
3. Tile Controls / 4. Stage Controls
There are a number of versatile layouts possible within a Crowdcast event. You can send people and presentation tiles to the audience-hidden wing above the stage, move tiles to stage left, pin a tile to the bottom right corner, and spotlight a tile to fill the entire stage. Watch the video below for a demo of the available stage layouts and controls:
Here’s a written description of each tile control:
- Arrows – The arrows will move a tile to the indicated stage position (left stage, main stage, or wing).
- Pin – A pinned tile will be anchored to the bottom right corner of the stage. This is ideal for sign language interpreters but may also be a preferred location for a presenter. A pinned tile will stay pinned no matter what other stage adjustments are made. The pinned tile must be moved to another stage location in order to become unpinned.
- Focus – A focused tile will remain on the main stage in large format while all other tiles will become smaller and relocate to stage left.
- Spotlight – A spotlighted tile will fill the entirety of the stage. All other tiles will be automatically moved to the wing.
5. Audience Bar
The audience bar, located below the stage, gives you the impression of having a physical audience in front of you as if you were on a stage. You can hover over an attendee’s icon in the audience bar to view their profile, change their role, or ban them.